Article
How to use Hubspot: Email Templates
Learn how to make the most of HubSpot email templates with this step-by-step guide where we'll cover everything from selecting the right template to customizing it for your specific needs. Boost your email marketing efforts and save time with these tips from Driveway.
HC
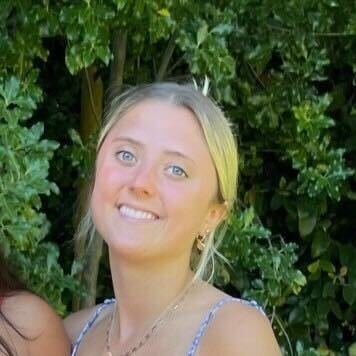
Chrissy DiBrigida
·
Email marketing is a valuable tool for growing your audience. With the help of Hubspot's software and email templates, you can automate your email marketing funnel and keep your customers engaged.
Email templates are the best place to start if you're kicking off email marketing. Creating a template will help you save time and streamline your process, giving you more time to focus on growing your business.
This walkthrough will cover:
- How to find Hubspot's Email Templates
- How to create and customize your own Hubspot Email Template
How to find Hubspot's Email Templates
https://on.driveway.app/guides/vED7gPW
Creating an email from one of Hubspot's templates is the easiest way to get started with an email campaign.
Hubspot can help you write clear and concise emails that draw in customers if you're not sure what to write yet.
1. Head to your main navigation bar and click Email
2. Select the Create button found in the top right-hand corner.
3. Select Template, and then select the Template you want to use as a starting point for your new email campaign
How to create and customize your own Hubspot Email Template
https://on.driveway.app/guides/5WZJ80W
With your email template setup, you can name it, add a description, and even include tags to help you organize your templates.
These next steps are where you express your company's voice so take extra time to distinguish your brand from competitors. On the right side of the template box, click on "Title" and type in a name for your new email campaign.
1. Click on "Description" and write out what this Template is for (e.g., "Welcome Email Campaign"")
If you want people to know what goes into this email campaign or how it works, feel free to include some details!
You can also add any notes about why this particular Template exists — especially if there was a specific piece of content designed specifically for this email campaign!
2. Next, you can add a template footer by clicking on the "Add" button and entering your informationThis footer will be used as the default footer for all emails created from this Template.
3. Now, add a Template Text Body.
This text body is where you'll write your email copy! You can also add additional content like images or videos.
